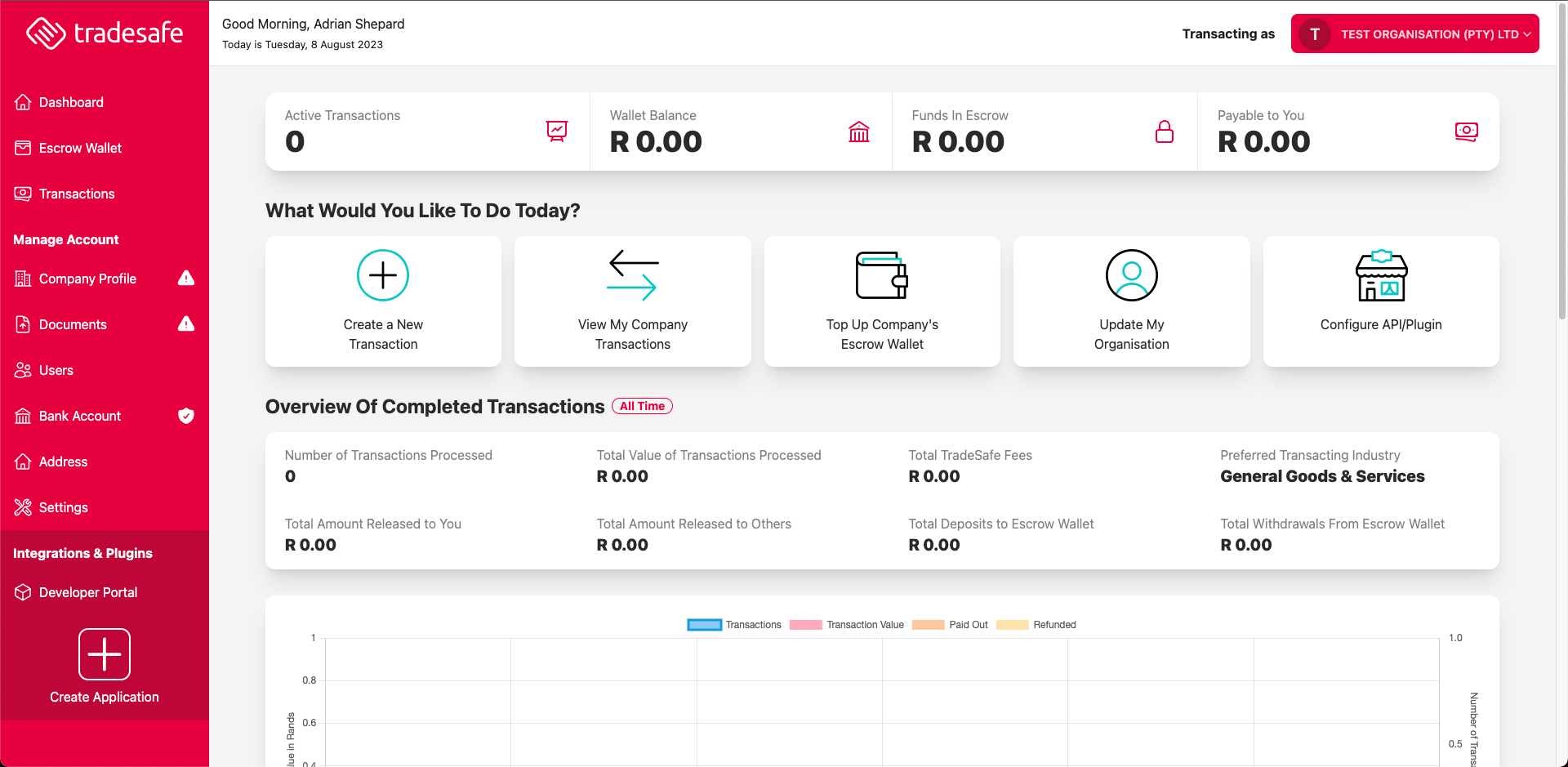First Steps
Register your account
You can access the development portal from the Merchant Portal button found at www.tradesafe.co.za.
Use the Merchant Portal to register or login. Alternatively, start by clicking Register or Login if you already have a TradeSafe merchant account.
Once registration has been completed you will be taken to the profile page to complete your profile.
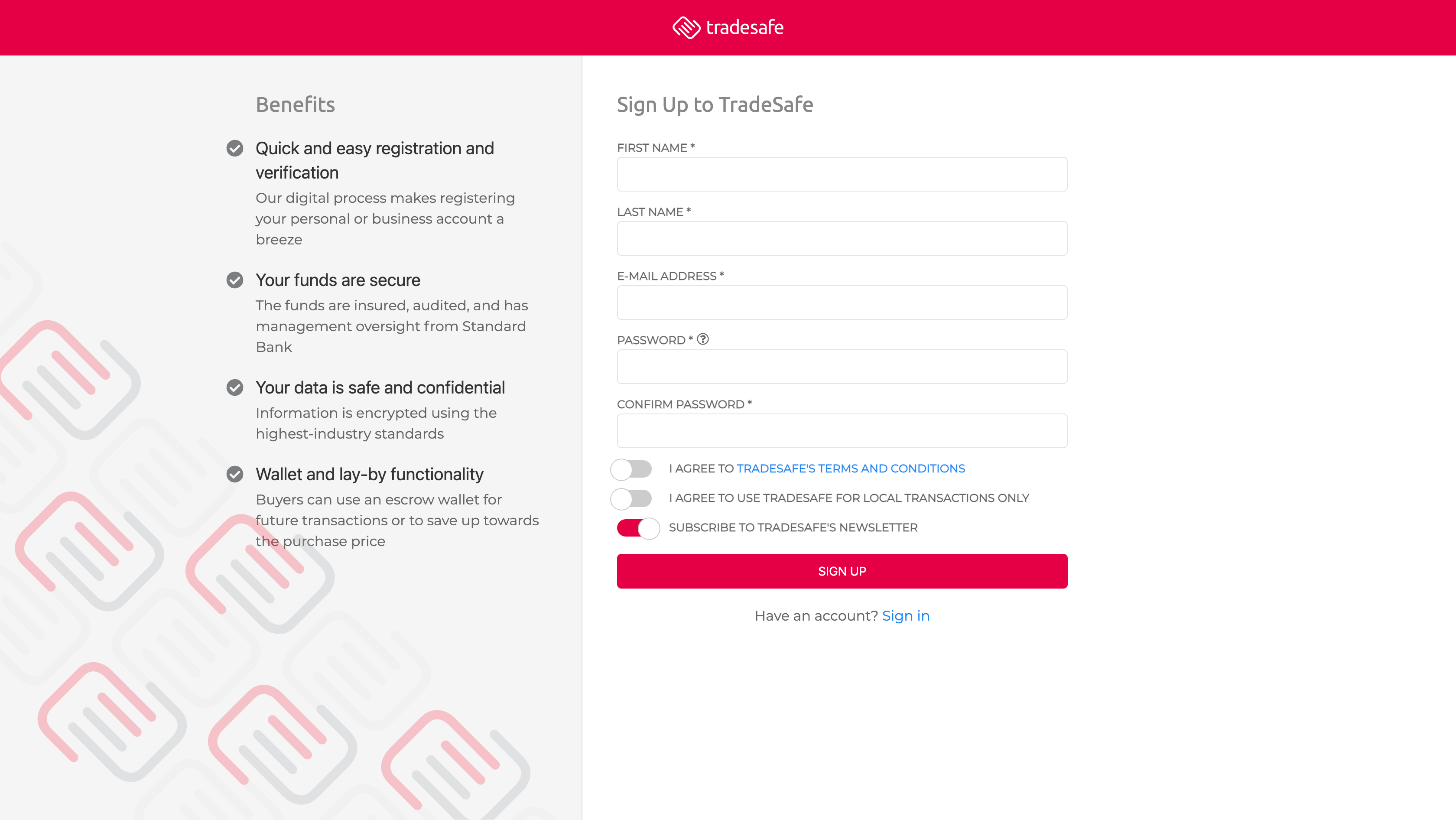
Complete your profile
Once registered you will need to complete your profile, which required the following information:
- Your Name
- ID Number
- Email Address
- Mobile Number
You will also have the opportunity to verify your email address and mobile number at this point.
At any point in time if you need to change your details you can click on profile in the sidebar.
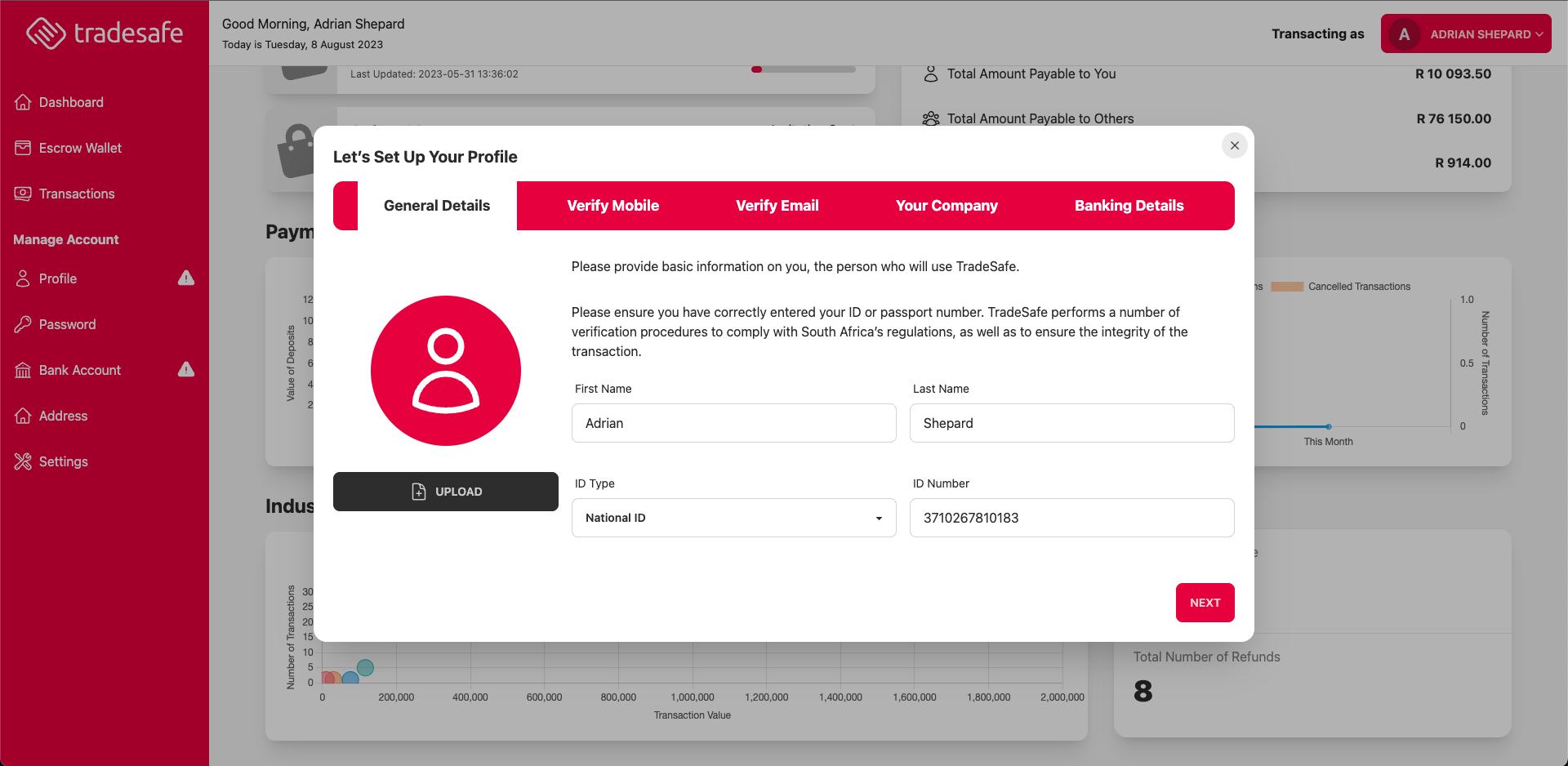
Create an organization
Once your profile has been updated, you will be taken to the organisation page. Here you will need to provide the details of your organisation.
As you are in a development environment, you do not need to provide any valid company information at this stage (i.e. use 000000 for the bank account number etc.). However, we strongly encourage you to complete this information accurately from the get go, as we will verify your company before taking you live.
Please note your TradeSafe business account will have to be verified in order for you to go to production
If you have already registered an organisation on the TradeSafe platform, the organisation will be copied over to the developer portal. Just click on Organisations, then click edit. Please review your business details and then click save. You will then be able to register your application.
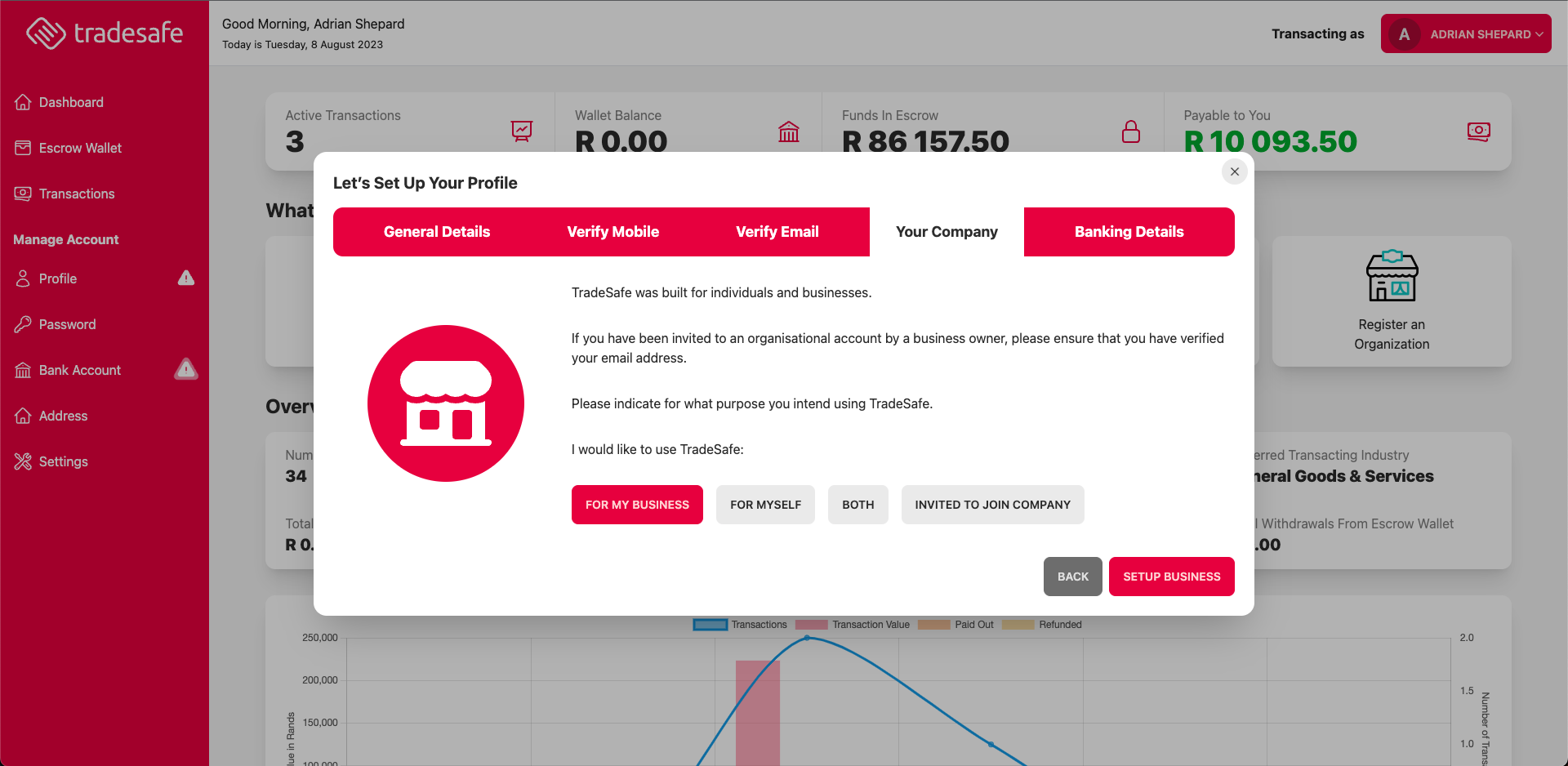
To add a new organisation, please provide the following details:
- The type of business – (Pty) Ltd, CC, Inc. Etc.
- Legal company name (please exclude the legal suffix such as (Pty) Ltd)
- The company’s trading as name (optional)
- The company registration number (please use ID number if a Sole Proprietor)
- VAT number if applicable
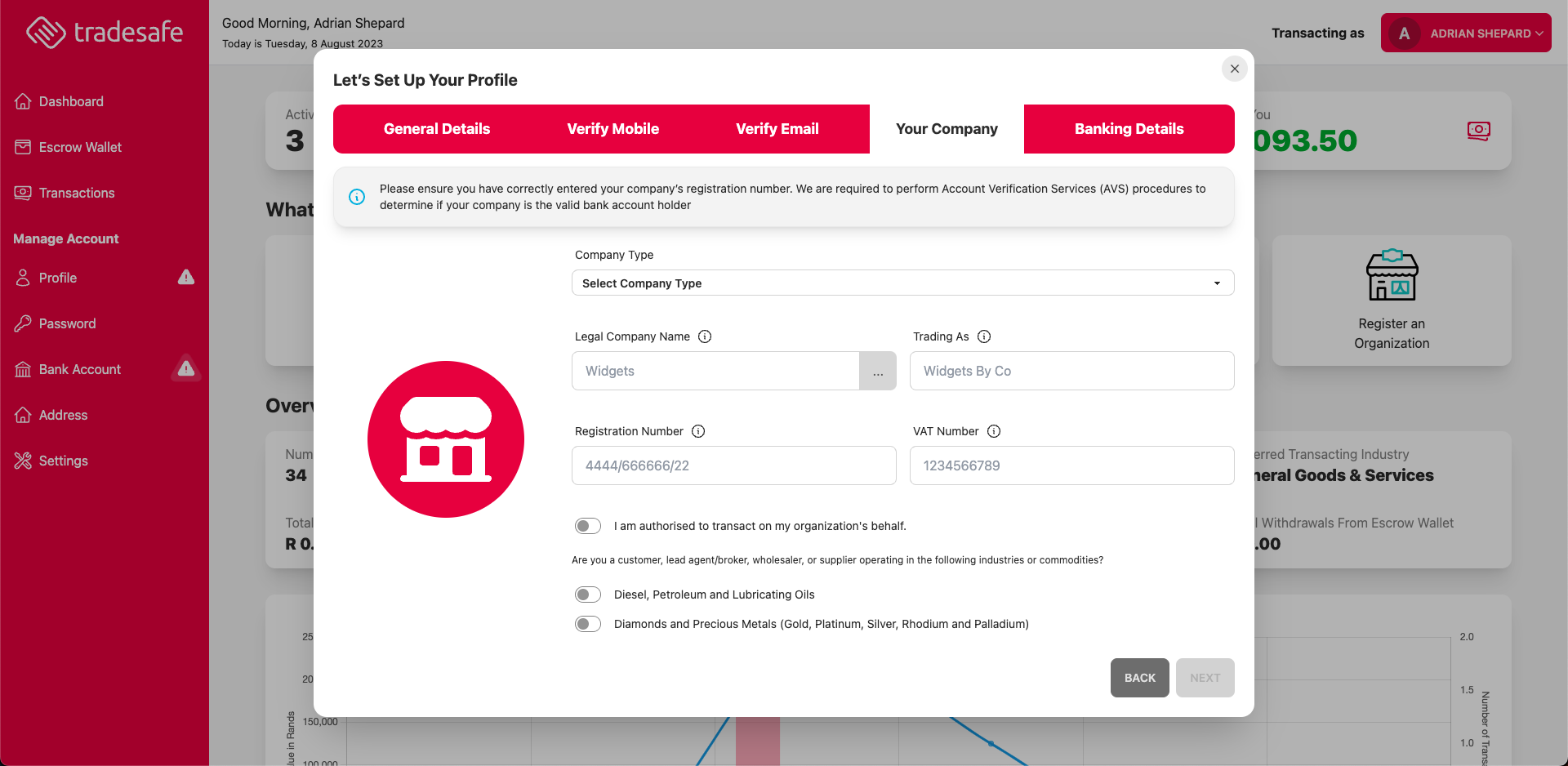
Register your application
After creating your organisation you will be taken to the application creation page. Here you can configure the various details of your application from which gateways you want to use to where the user should be redirected after payment.
If you are using a prebuilt integration option like our WordPress Plugin, it will provide you with the required details to compete the application registration process.
On the application setting form you can configure:
- An identifiable name
- Redirect urls and callbacks
- Which payment gateways you would like to use
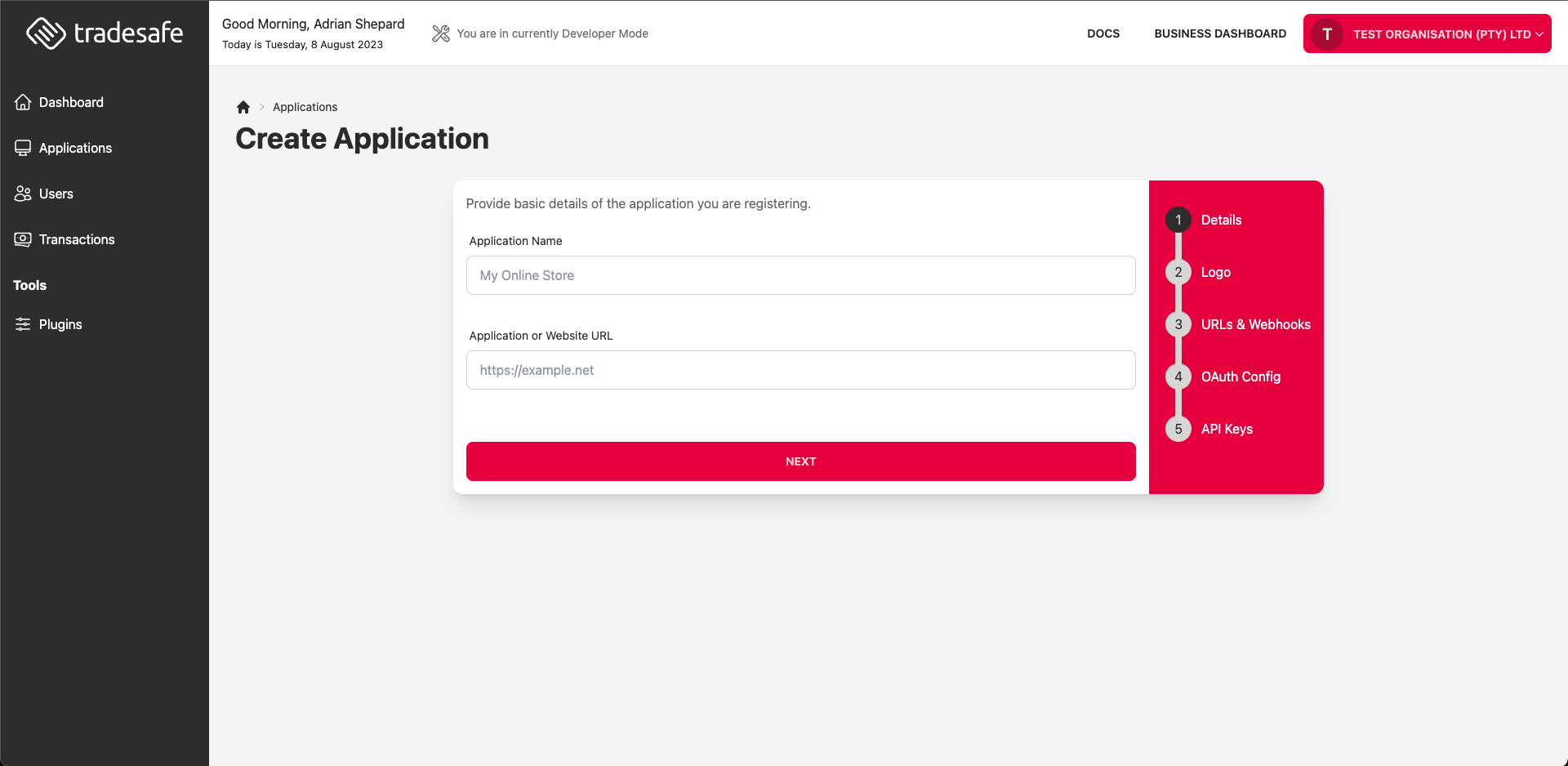
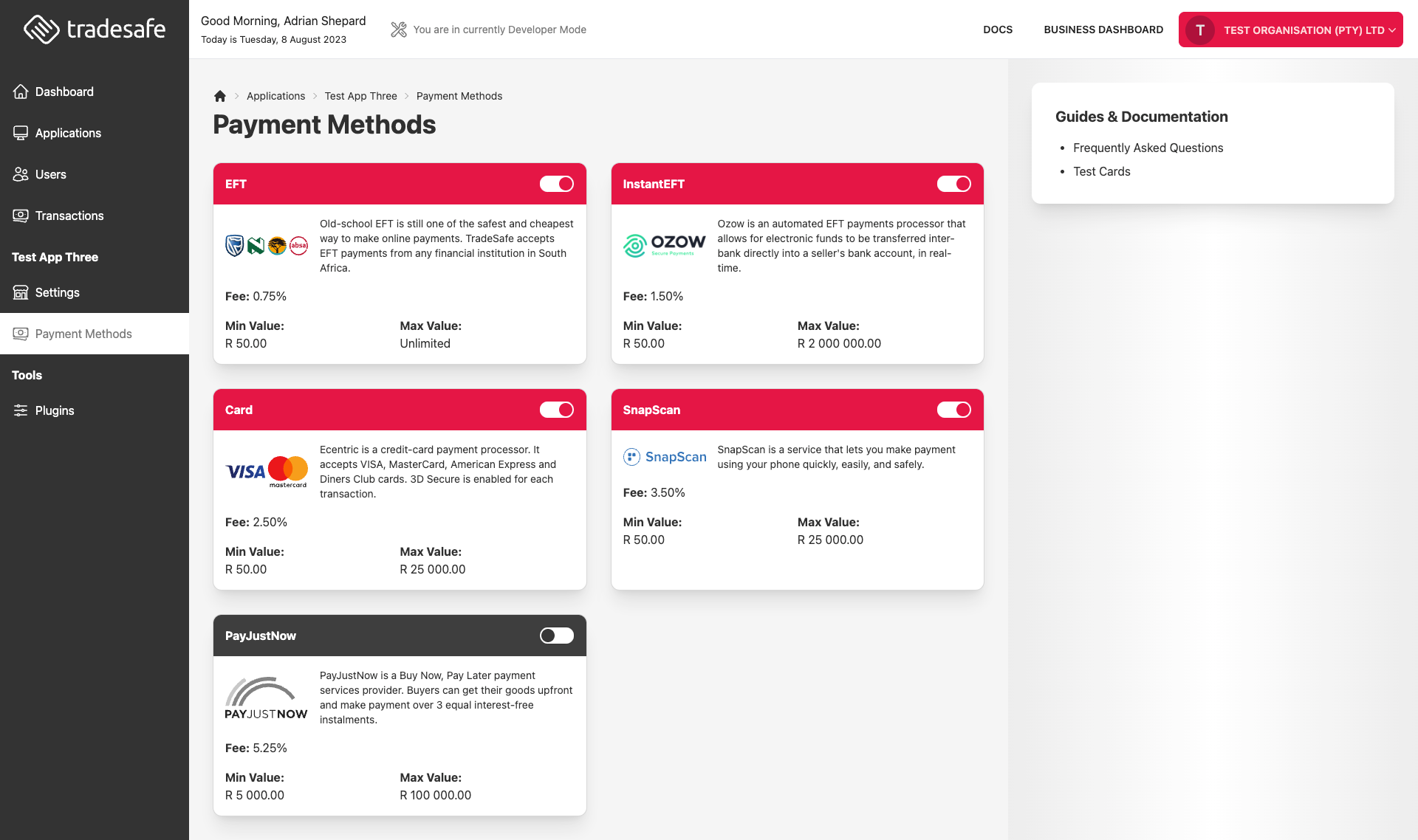
Once your application is saved you will be provided with a Client ID and Secret Key. Ensure you properly store these details as once you leave the page the secret can not be retrieved, you will be required to create a new application to generate a new key.
Application details
The application details section required a name and the organization associated with the application. Optionally a logo can be included that will be displayed on the payment page. The dimensions for the logo are 300x150. Larger logos will be scaled down to the match these dimensions.
Payment Gateways
The section allows you to select which payment options are available to your users.
The currently available options are:
- Manual EFT
- Instant EFT (Ozow)
- Credit Card (Ecentric)
- Diners Club
- RCS (Coming Soon)
- SnapScan
- PayJustNow
Payment Settings
Allow payment receipt
Toggle weather or not you want the buyer to receive a payment receipt from TradeSafe.
URLs
OAuth Callback
The OAuth callback URL for your application.
API Callback
The URL that we will send transaction updates to.
Success URL
The page your users will be directed to after a successful payment.
Failure URL
The page your users will be redirected to after a canceled or failed payment.
When making changes to existing URL callbacks, it may take up to 15 minutes for the changes to propagate on our system
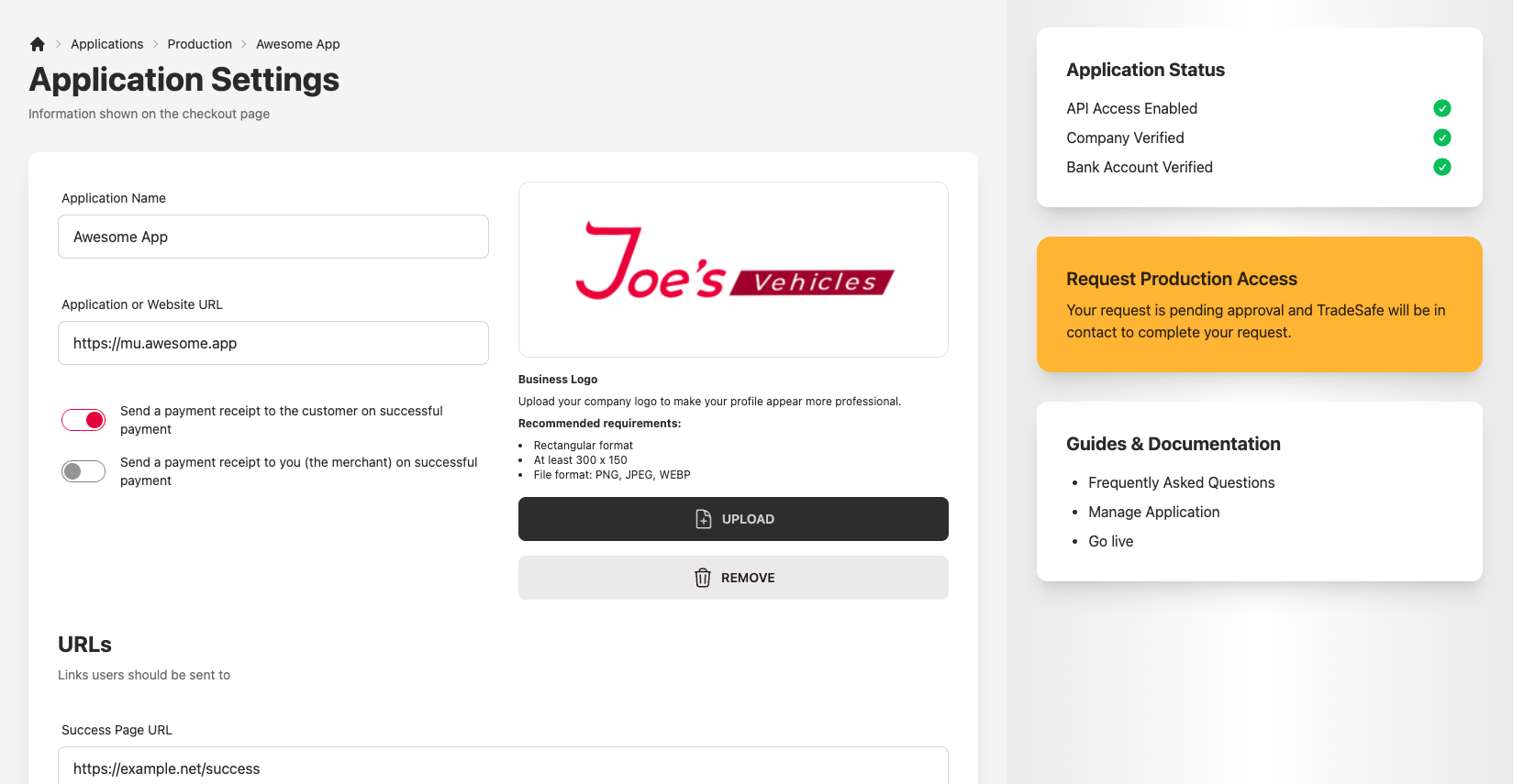
Accessing the Dashboard
You will now have access to the dashboard. As you create and update transactions the dashboard will start filling up with information. The data displayed is based on a 6-month rolling window.